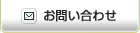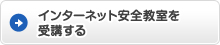メールソフトのなかには、初期設定でメールのプレビュー表示やHTML表示(※)が有効になっているものもあります。ウイルスに感染したり、迷惑メールを増やす原因になりやすいため、受信したメールを自動的に開かないように次の設定をしておきましょう。
※ウェブサイトと同じように、文字の色付けやサイズ変更ができたり、画像や表などを入れたりできるメール表示のこと
-
(1)メールをプレビュー表示しないようにする(添付ファイルを自動で開かないようにする)
-
- Outlook Express/Windowsメール/Windows Live メールの場合
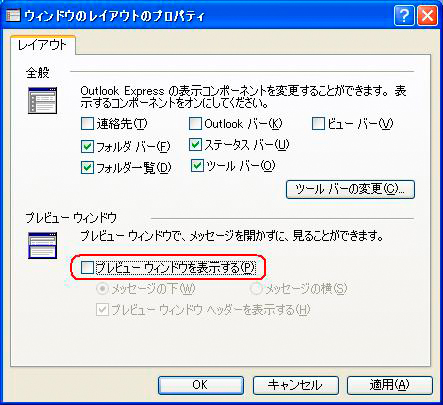
①メニューバーの[表示]から[レイアウト]を選択します。
②[プレビューウィンドウ]の項目で[プレビューウィンドウを表示する]のチェックボックスをOFFにします。- Outlook 2007/Outlook 2010の場合
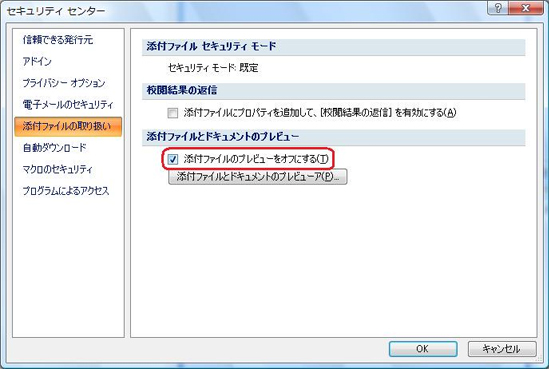
<Outlook 2007>
①メニューバーの[ツール]から[セキュリティセンター]を選択します。<Outlook 2010>
①メニューバーの[ファイル]から[オプション]を選択します。
②[セキュリティセンター]を選択します。次に、[セキュリティセンターの設定]ボタンをクリックします。<Outlook 2007/Outlook 2010共通>
[添付ファイルの取り扱い]をクリックします。上の画面が表示されるので、[添付ファイルとドキュメントのプレビュー]の項目で[添付ファイルのプレビューをオフにする]のチェックボックスをONにします。- Windows Live メール 2011の場合
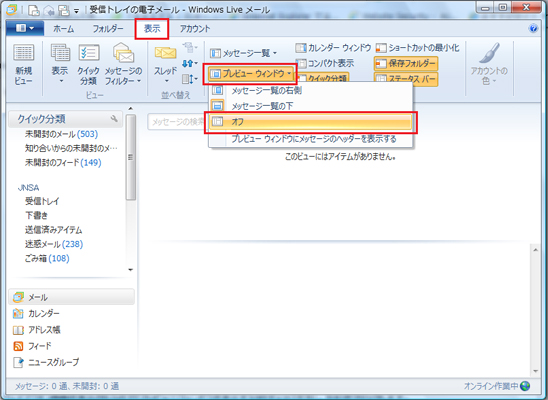
メニューバーの[表示]から[プレビューウインドウ]をクリックして、[オフ]を選択します。
- Thunderbirdの場合
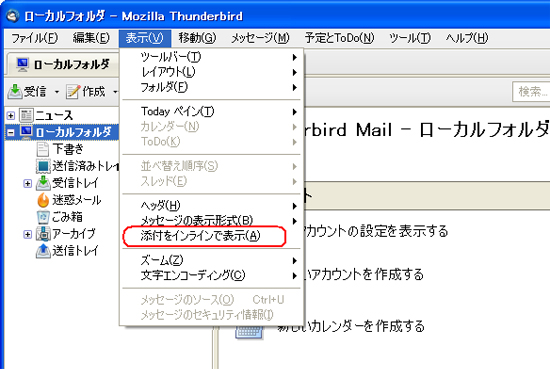
メニューバーの[表示]から[添付をインラインで表示]をクリックして、チェックマークをはずします。
※クリックするたびにチェックマークがついたり消えたりします。- Beckyの場合
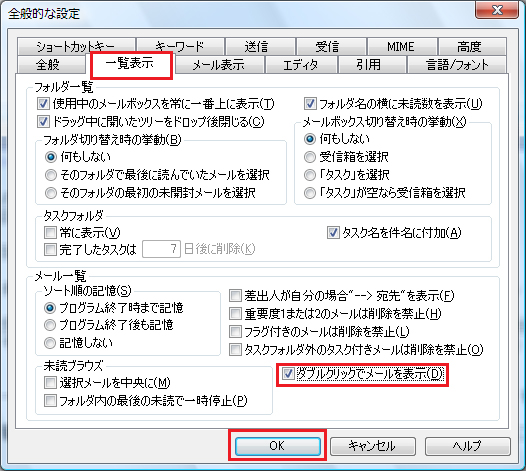
①メニューバーの[ツール]から[全般的な設定]を選択します。
②[一覧表示]タブを選択します。次に、[ダブルクリックでメールを表示]のチェックボックスをONにします。
-
(2)HTML表示を行わないようにする
-
- Outlook Express/Windowsメール/Windows Live メールの場合
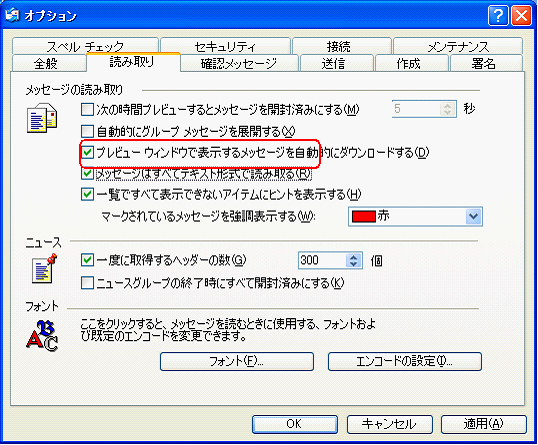
①メニューバーの[ツール]から[オプション]を選択します。
②[読み取り]タブを選択します。次に、[メッセージの読み取り]の項目で[メッセージはすべてテキスト形式で読み取る]のチェックボックスをONにします。- Outlook 2007/Outlook 2010の場合
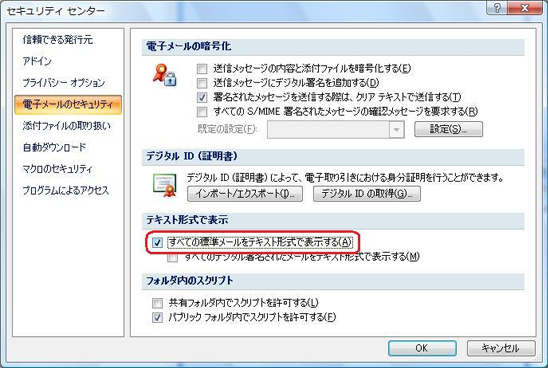
<Outlook 2007>
①メニューバーの[ツール]から[セキュリティセンター] を選択します。<Outlook 2010>
①メニューバーの[ファイル]から[オプション]を選択します。
②[セキュリティセンター]を選択します。次に、[セキュリティセンターの設定]ボタンをクリックします。<Outlook 2007/Outlook 2010共通>
[電子メールのセキュリティ]をクリックします。上の画面が表示されるので、[テキスト形式で表示]の項目で[すべての標準メールをテキスト形式で表示する]のチェックボックスをONにします。- Windows Live メール 2011の場合
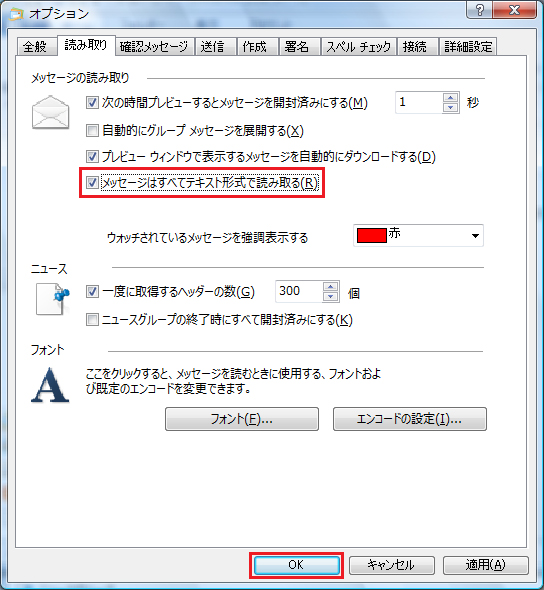
①設定アイコンのメニューから[オプション]を選択し、[メール]をクリックします。
②オプションのウインドウが開くので、[読み取り]タブをクリックします。
③上の画面が表示されるので、[メッセージの読み取り]の項目で[メッセージはすべてテキスト形式で読み取る]のチェックボックスをONにします。- Thunderbirdの場合

[表示]メニューの[メッセージの表示形式]で[プレーンテキスト]を選択します。
- Beckyの場合
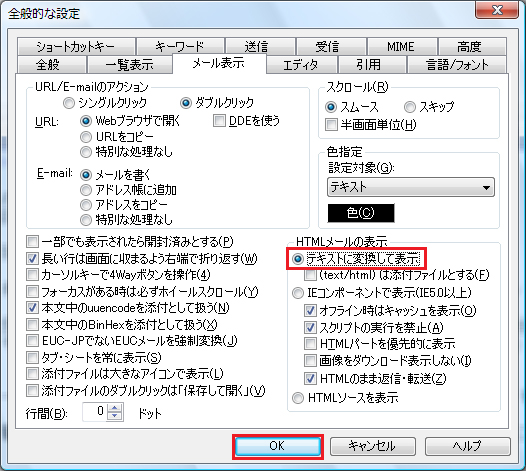
①メニューバーの[ツール]から[全般的な設定]を選択します。
②[メール表示]タブをクリックします。上の画面が表示されるので、[HTMLメールの表示]の項目で[テキストに変換して表示]のチェックボックスをONにします。
-
[補足]ウェブメール利用時の注意点
- インターネットに接続できるところであれば、どこからでもメールができるウェブメールは大変便利なものです。近年のウェブメールサービスでは、ウイルスや迷惑メールのチェックサービスも標準的になってきました。ただし、はじめからセキュリティ設定がされているものや、ユーザーが設定してから初めてセキュリティサービスを利用できるもの、また、セキュリティサービスが有料であったり無料であったりと、サービス業者によって様々です。利用しているウェブメールサービスの内容を確認して、セキュリティ対策をしっかりと実施しましょう。