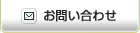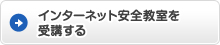ウイルスや不正アクセスの被害からパソコンを守るために、次の3つを設定しておきましょう。
-
(1)ウイルス対策ソフトを導入し、常に最新の状態に保つ
-
ウイルスはメール経由以外にWeb閲覧やUSBメモリーなどの記憶媒体を介して感染します。ですから、プロバイダーが提供するウイルス対策サービスの他に、以下の点に注意してウイルス対策を実施しましょう。
・パソコンには必ずウイルス対策ソフトを導入しましょう。
・ウイルス対策ソフトの定義ファイルは常に最新の状態に保ちましょう。
・OSや有名なアプリケーションは必ず更新しましょう。
購入したばかりのパソコンは、3ヶ月間程度利用できる試用版のウイルス対策ソフトがあらかじめインストールされていることがあります。しかし、試用期間を過ぎた後は、新しいウイルスに対応できなくなりますので、必ず、製品版を購入してください。
最近のウイルス対策ソフトの多くは、インストールするだけで自動更新される設定になっています。パソコンの動作が遅くなるからといって、自動更新を手動にしないようお勧めします。
万一ウイルスに感染した場合は、専門家や詳しい人に相談しましょう。 -
(2)Windows Update(ウィンドウズアップデート)を自動更新するように設定する
-
- Windows XPの場合
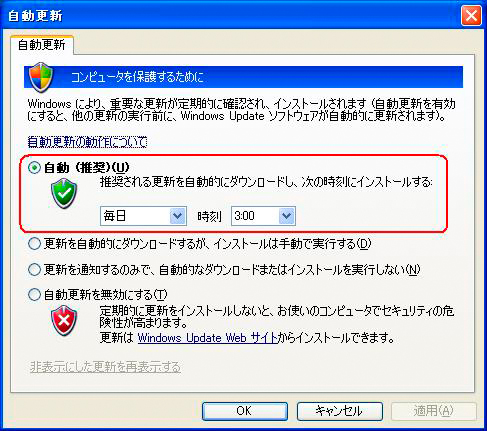
①[コントロールパネル]で[セキュリティセンター]を選択します。次に、[自動更新]をクリックします。
②上の画面が表示されるので、[自動(推奨)]のチェックボックスをONにします。- Windows Vistaの場合
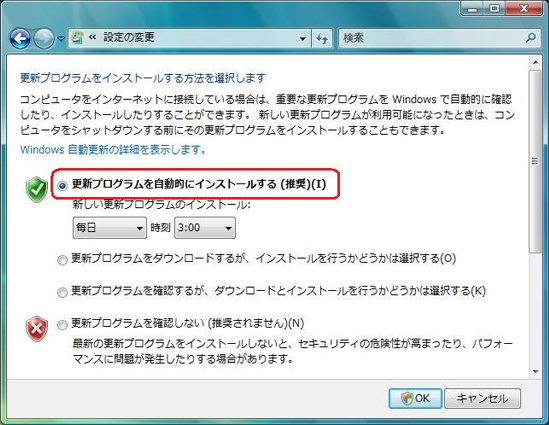
①[コントロールパネル]で[Windows Update]を選択します。次に、[設定の変更]をクリックします。
②上の画面が表示されるので、[更新プログラムを自動的にインストールする(推奨)]のチェックボックスをONにします。- Windows 7の場合
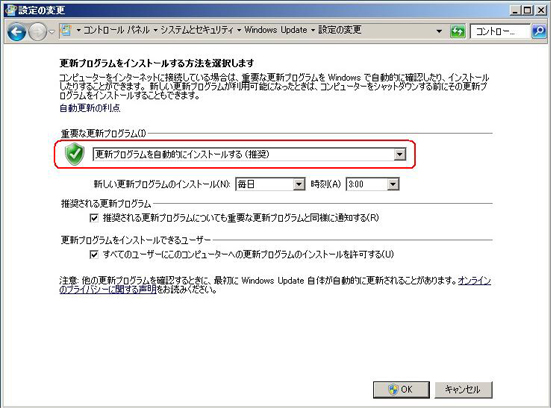
①[コントロールパネル]で[システムとセキュリティ]を選択します。
②[Windows Update]の[自動更新の有効化または無効化]をクリックします。
③上の設定画面が表示されるので、[更新プログラムを自動的にインストールする(推奨)]のチェックボックスをONにします。
-
(3)ファイアウォールを設定する
-
- Windows XPの場合
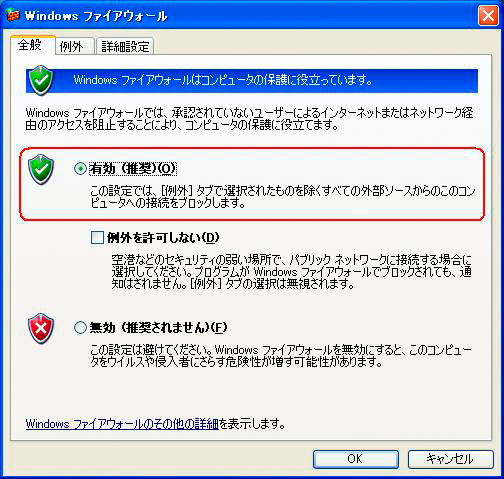
①[コントロールパネル]で[セキュリティセンター]を選択します。次に、[Windowsファイアウォール]をクリックします。
②上の画面が表示されるので、[有効(推奨)]のチェックボックスをONにします。- Windows Vistaの場合
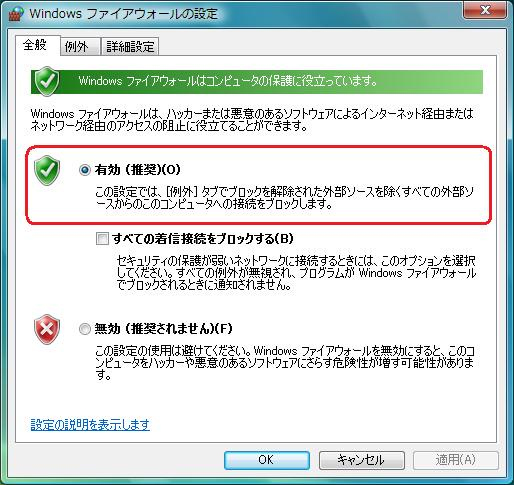
①[コントロールパネル]で[Windowsファイアウォール]を選択します。
②[Windows ファイアウォールの有効化または無効化]を選択します。この時、[ユーザーアカウント制御]のダイアログボックスが表示されますので、[継続]をクリックしてください。
③上の設定画面が表示されるので、[有効(推奨)]のチェックボックスをONにします。※ファイアウォールの設定は管理者権限を持つユーザーでなければ設定できません。
- Windows 7の場合
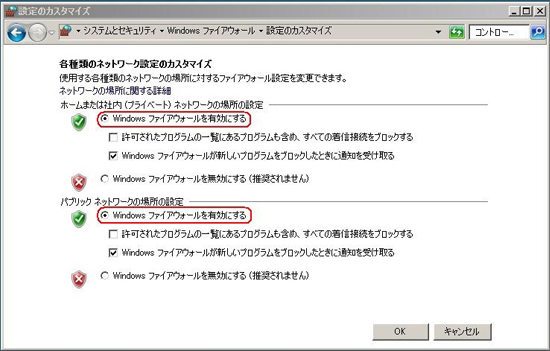
①[コントロールパネル]で[システムとセキュリティ]を選択します。
②[Windowsファイアウォール]をクリックします。次に、上メニューの[Windowsファイアウォールの有効化または無効化] を選択します。この時、[ユーザーアカウント制御]のダイアログボックスが表示されることがありますので、[はい]をクリック、または、管理者アカウントのパスワードを入力して[はい]をクリックしてください。
③上の設定画面が表示されるので、 [Windowsファイアウォールを有効にする]のチェックボックスをONにします。※ファイアウォールの設定は管理者権限を持つユーザーでなければ設定できません。 標準アカウントユーザーが設定する場合は、管理者アカウントのパスワードが必要です。
-
[補足]ファイアウォールの警告について
-
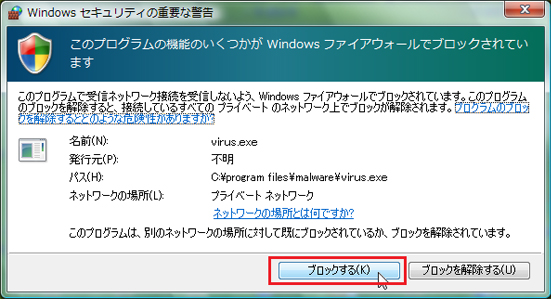
新しいプログラムがインターネット経由またはネットワーク経由で外部とアクセスしようとすると、警告が表示されます。実行しようとしているプログラムが安全であると確認できない場合は、[ブロックする]を選択しましょう。
-
[補足]ユーザ-アカウント制御について
-
Windows Vista以降のWindowsには、ユーザーアカウント制御という機能が追加されています。
ソフトウェアやプログラムをインストールしたり、Windowsの重要な設定を変更したりしようとすると、警告の画面が表示されます。警告画面がわずらわしいからといって、この機能をOFFにしないようにしましょう。
警告の内容をよく読んで、実行しようとしている操作が安全であると判断できる場合、管理者権限を持つユーザーであれば、[はい]をクリックすると操作を続行できます。標準アカウントユーザーは、管理者権限を持つユーザーにパスワードを入力してもらう必要があります。- Windows Vistaの場合
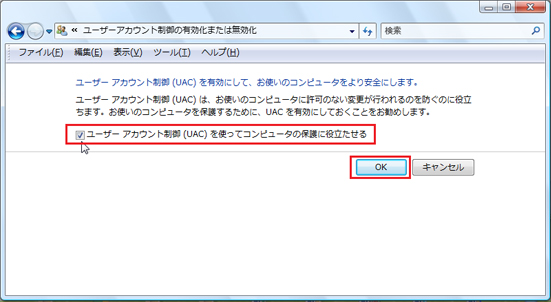
①[コントロールパネル]を開き、表示を[クラシック環境]に切り替えます。
②[ユーザーアカウント]をクリックします。次に、[ユーザーアカウント制御の有効化または無効化]をクリックします。
③警告メッセージが表示されますので、[続行]をクリックします。
④上の画面が表示されるので、[ユーザーアカウント制御(UAC)を使ってコンピュータの保護に役立たせる]チェックボックスにチェックを入れます。- Windows 7の場合
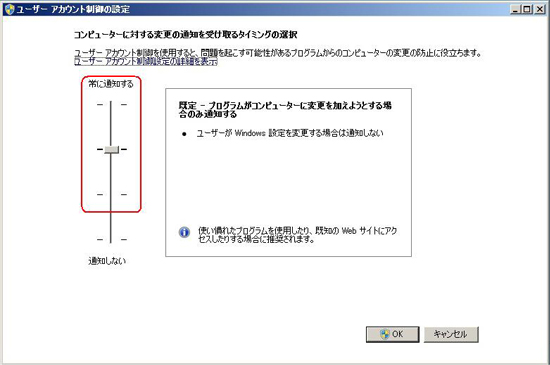
Windows 7では、警告の通知の頻度を4段階で調節できるようになりました。
①[コントロールパネル]から[ユーザーアカウントと家族のための設定]を選択します。
②[ユーザーアカウント]をクリックします。次に、[ユーザーアカウント制御設定の変更]をクリックします。この時、[ユーザーアカウント制御]のダイアログボックスが表示されることがありますので、[はい]をクリック、または、管理者アカウントのパスワードを入力して[はい]をクリックしてください。
④上の画面が表示されるので、スライドバーを上下に動かして調節します。スライドバーは、一番下の[通知しない]以外に設定するようにしましょう。