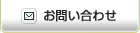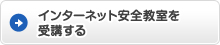「フォルダ共有」は、ネットワークでつながれた複数のパソコン間でファイルをやりとりする時に利用します。「共有」設定を常にONにしていると、ネットワークに不正侵入した悪意の第三者にファイルの中身を見られたり、勝手にファイルを変更・削除されてしまう危険性があります。「共有」設定は必要なフォルダのみONにして、利用した後はすぐにOFFにしましょう。
-
「フォルダ共有」のON、OFF
-
- Windows XPの場合
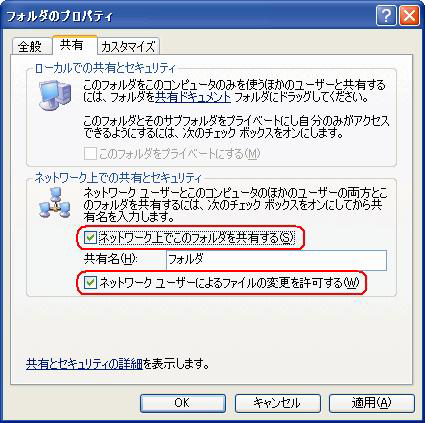
①共有したいフォルダを選択して右クリックします。次に、[共有とセキュリティ...]を選択します。
②[共有]タブを選択すると上の画面が表示されるので、[ネットワーク上でこのフォルダを共有する]のチェックボックスをONにします。
※[ネットワークユーザーによるファイルの変更を許可する]のチェックボックスもONにすると、ファイルの変更や削除も可能になりますので、必要のない場合はOFFにしておきましょう。
③共有設定をOFFにするときは、[ネットワーク上でこのフォルダを共有する]のチェックボックスをOFFにします。- Windows Vistaの場合
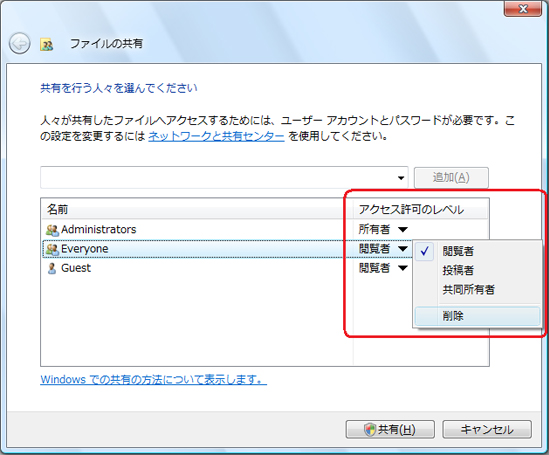
①共有したいフォルダを選択して右クリックします。次に、[共有...]を選択します。
②上の画面が表示されるので、入力欄の右側の▼をクリックします。表示される一覧から共有を許可するユーザーを選択して、[追加]をクリックします。
③[アクセス許可のレベル]で[閲覧者](ファイルの読み取りのみ可能)、[投稿者](ファイルの読み取り、新規ファイルの作成、自分が作成したファイルの変更・削除が可能)、[共同所有者](すべての操作が可能)を選択して[共有]をクリックします。
※[共同所有者]を選択すると、ファイルの変更・削除も可能になりますので、必要に応じてレベルを選択しましょう。
④共有設定をOFFにするときは、共有しているフォルダを選択して右クリック→[共有]→[共有の停止]を選択します。- Windows 7の場合
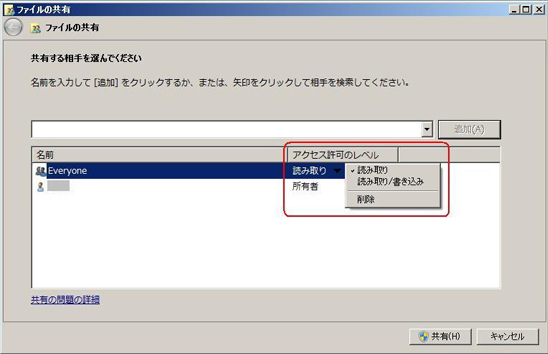
①共有したいフォルダを選択して右クリックします。次に、[共有]から[特定のユーザー...]を選択します。
②上の画面が表示されるので、入力欄の右側の▼をクリックします。表示される一覧から共有を許可するユーザーを選択して、[追加]をクリックします。
③[アクセス許可のレベル]で[読み取り]または[読み取り/書き込み]を選択して[共有]をクリックします。
※[読み取り/書き込み]を選択すると、ファイルの変更・削除も可能になりますので、必要に応じてレベルを選択しましょう。
④共有設定をOFFにするときは、共有しているフォルダを選択して右クリック→[共有]→[なし]を選択します。