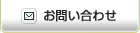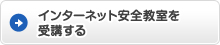インターネットカフェや駅・空港などに設置されているパソコンは不特定多数の人が利用するため、ID・パスワードやクレジットカード番号など重要な個人情報の入力は控えるようにしましょう。
共用のパソコンでインターネットを利用した時には、第三者にどのページを見たのかを知られたり、ID・パスワードなどを勝手に使われたりしないように、次の設定をしておきましょう。
-
(1)閲覧履歴を削除する
-
- Internet Explorer 6の場合
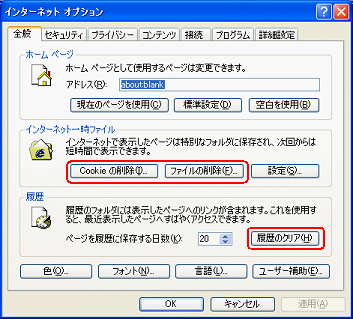
①[ツール]メニューから[インターネットオプション]を選択します。
②[全般]タブを選択します。次に、[インターネット一時ファイル]の項目で[Cookieの削除] 、[ファイルの削除]をそれぞれクリックします。
③同じく、[履歴]の項目で[履歴のクリア]をクリックします。- Internet Explorer 7の場合
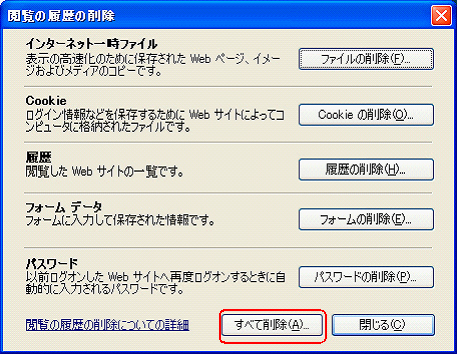
①[ツール]メニューから[閲覧の履歴の削除...]を選択します。
②上の画面が表示されるので、[すべて削除]をクリックします。- Internet Explorer 8 / Internet Explorer 9の場合
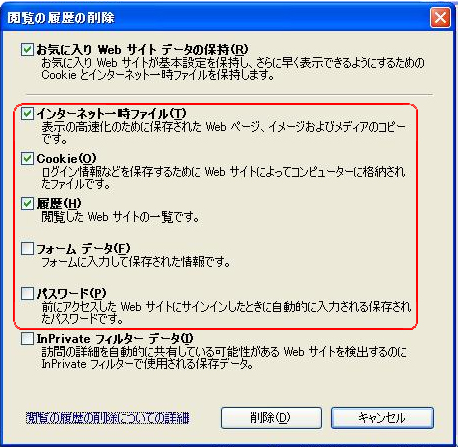
①[ツール]メニューから[閲覧の履歴の削除...]を選択します。
②上の画面が表示されるので、[インターネット一時ファイル]、[Cookie]、[履歴]、[フォームデータ]、[パスワード]のチェックボックスをONにして、[削除]をクリックします。※Internet Explorer 8 とInternet Explorer 9 では画面がやや異なりますが、設定項目は同じです。
- Firefoxの場合
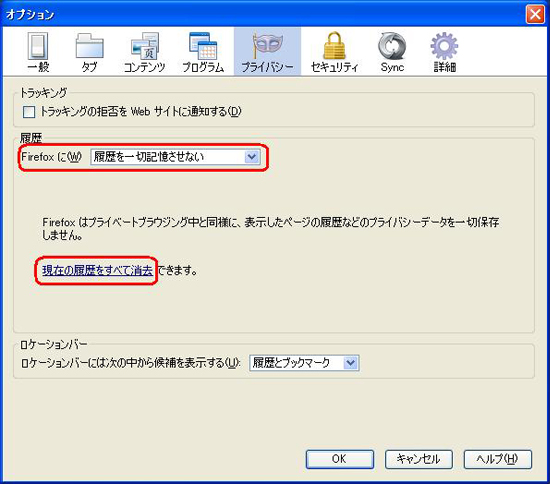
①[ツール]メニューから[オプション]を選択します。
②[プライバシー]タブを選択し、[履歴]の項目のメニューで[Firefoxに履歴を一切記憶させない]を選択します。
③[現在の履歴をすべて消去]をクリックします。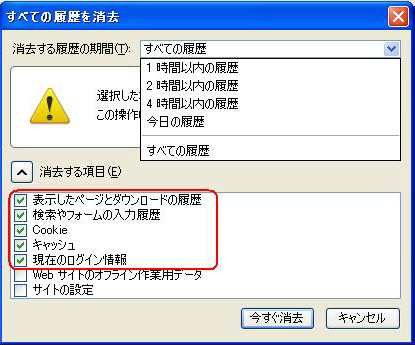
④上の画面が表示されるので、[消去する履歴の期間]をメニューで選択します。次に、[消去する項目]で[表示したページとダウンロードの履歴]、[検索やフォームの入力履歴]、[Cookie]、[キャッシュ]、[現在のログイン情報]のチェックボックスをONにして[今すぐ消去]をクリックします。
- Google Chromeの場合
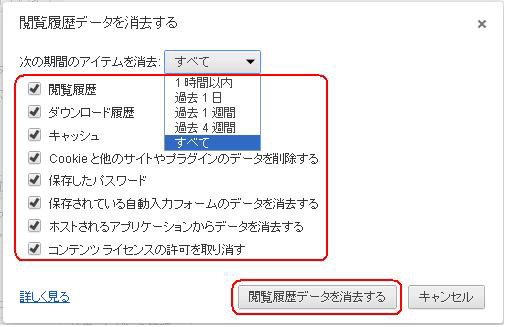
①画面右上の設定メニュー(レンチのアイコン)から[ツール]を選択して、[閲覧履歴を消去]をクリックします。
②上の画面が表示されるので、削除する期間をメニューから選択し、すべてのチェックボックスをONにして[閲覧履歴データを消去する]をクリックします。
③[現在の履歴をすべて消去]をクリックします。
- (2)オートコンプリートをOFFにする
- Internet Explorer 6の場合
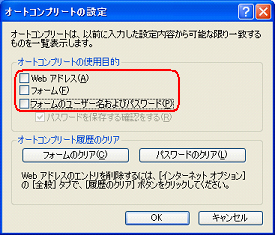
①[ツール]メニューから[インターネットオプション]を選択します。
②[コンテンツ]タブを選択します。次に、[個人情報]の項目で[オートコンプリート]をクリックします。
③上の画面が表示されるので、すべてのチェックをはずし、OKをクリックします。- Internet Explorer 7の場合
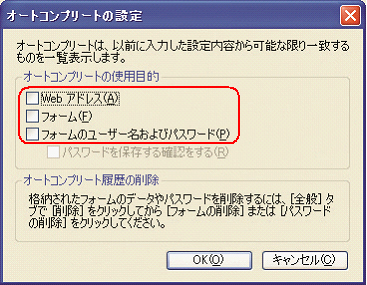
①[ツール]メニューから[インターネットオプション]を選択します。
②[コンテンツ]タブを選択します。次に、[オートコンプリート]の[設定]をクリックします。
③上の画面が表示されるので、すべてのチェックをはずし、OKをクリックします。- Internet Explorer 8 / Internet Explorer 9の場合
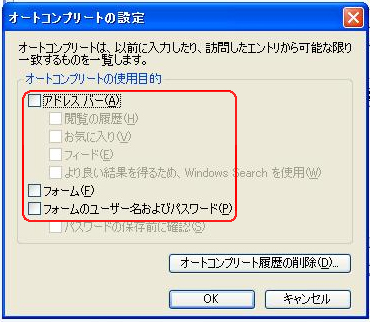
①[ツール]メニューから[インターネットオプション]を選択します。
②[コンテンツ]タブを選択します。次に、[オートコンプリート]の[設定]をクリックします。
③上の画面が表示されるので、すべてのチェックをはずし、OKをクリックします。- Firefoxの場合
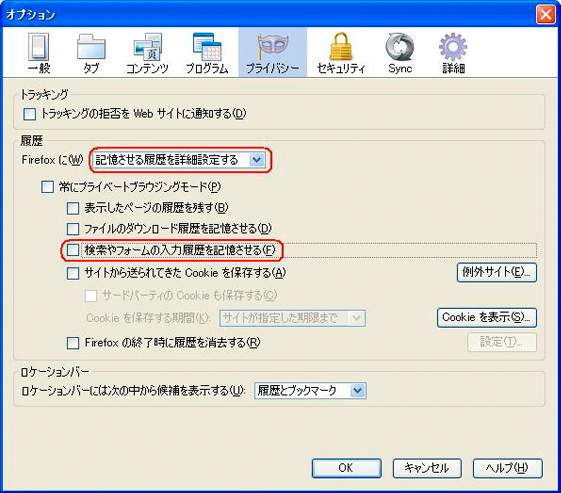
①[ツール]メニューから[オプション]を選択します。
②[プライバシー]タブを選択します。次に、[履歴]の項目のメニューで[Firefoxに記憶させる履歴を詳細設定する]を選択します。
③[検索やフォームの入力履歴を記憶させる]のチェックをはずし、OKをクリックします。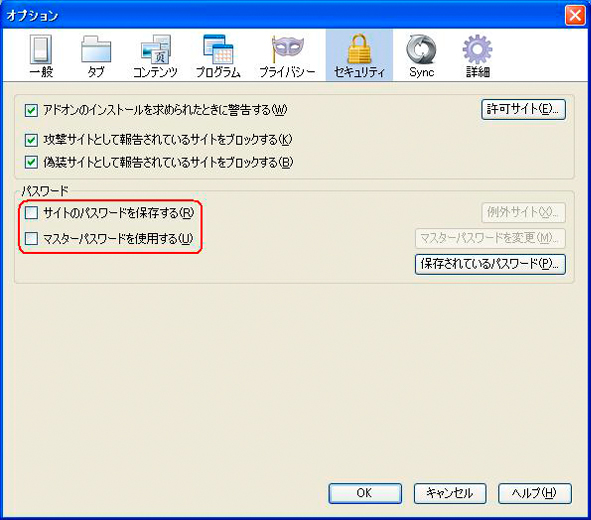
④続いて[セキュリティ]タブを選択し、[パスワード]の項目のチェックをすべてはずし、OKをクリックします。
- Google Chromeの場合
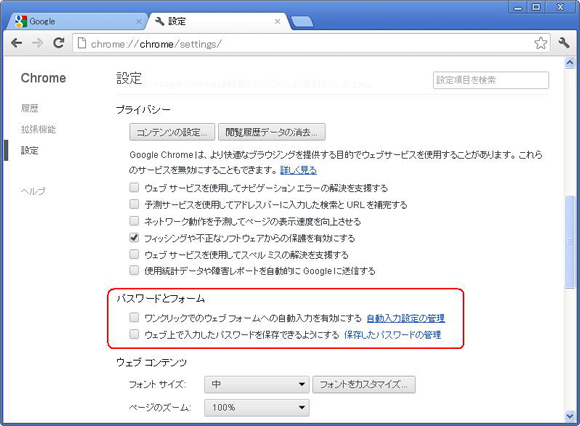
①画面右上の設定メニュー(レンチのアイコン)から[設定]を選択します。
②ページ下部の[詳細設定を表示...]をクリックします。
③上の画面が表示されるので、[パスワードとフォーム]の項目で[ワンクリックでのウェブフォームへの自動入力を有効にする]、[ウェブ上で入力したパスワードを保存できるようにする]のチェックをはずします。